DEFINICIÓN DEEXCEL
Excel es un programa informático desarrollado y distribuido por Microsoft Corp. Se trata de un software que permite realizar tareas contables y financieras gracias a sus funciones, desarrolladas específicamente para ayudar a crear y trabajar con hojas de cálculo.
CURSO EXCEL 0: LA CINTA DE OPCIONES DE EXCEL
Casi todo el mundo ha utilizando antes o después algún programa de Microsoft Excel. Antiguamente encontrar la información no era muy sencillo en Excel. Todas las opciones estaban escondidas a través de los desplegables pero desde la versión 2007 esto ha cambiado.
La nueva forma de visualizar las diferentes funcionalidades de Excel se ha organizado a través de la “Cinta de opciones de Excel”. En este curso básico queremos enseñarte las diferentes opciones que vas a encontrar.
Aunque entre versiones de Excel hay algunas pequeñas modificaciones, básicamente la “Cinta de opciones” de Excel no se ha modificado nada.
¿QUÉ ES LA CINTA DE OPCIONES?
La cinta de opciones en Excel es un elemento básico que hay que conocer con relativa profundidad si quieres convertirte en un experto en Excel pero si únicamente quieres tener unas pequeñas nociones encontrarás que los botones principales se encuentran accesibles de manera muy sencilla.
La cinta de opciones son los iconos que encontramos en la barra superior al abrir un Excel cualquiera. Esta barra de opciones es:

Donde en cada una de las petañas tenemos opciones diferentes para poder trabajar con Excel.
Una descripción sencilla para este curso de Excel básico podría ser la siguiente:
Archivo: permite guardar, abrir un archivo, imprimir y modificar algunas opciones.
Inicio: nos permite copiar y pegar, modificar algunos aspectos de formato, crear formato condicional…
Diseño de página: nos permite hacer algunas modificaciones avanzadas acerca de nuestra hoja de Excel
Fórmulas: nos enseña las diferentes fórmulas que podemos añadir en Excel y algunas otras opciones relacionadas con las fórmulas de Excel que ya son un poco menos básicas.
Datos: tiene funcionalidades como Filtrar y Ordenar que veremos en este tutorial de Excel básico y muchas otras opciones relacionadas con datos.
Revisar: puedes utilizar sus funcionalidades para proteger tu hoja de Excel, insertar comentarios, corregir ortografía…
Vista: nos ayuda a modificar los parámetros de visualización de nuestro archivo de Excel.
Desarrollador: por defecto está oculta aunque yo la tengo habilitada. Es para usuarios avanzados de Excel que tengan nociones de programación.
En este manual de Excel básico nos vamos a centrar en las pestañas:
- Archivo
- Inicio
- Fórmulas
- Datos
Dejaremos para más adelante las diferentes opciones de la cinta de opciones para no hacer este curso de Excel infinito.
CURSO EXCEL 1: EXCEL BÁSICO – ABRIR, CERRAR, INSERTAR FUNCIÓN…
Lo más básico en Excel es abrir y cerrar esta herramienta. Probablemente ya sepas cómo hacerlo pero quizás tengas que aprender algunas cosas más como:
- Abrir Excel
- Cerrar Excel
- Crear un nuevo libro en blanco
- Insertar números o palabras en una celda
- Aprender a dar formato
- Insertar una función
ABRIR / CREAR UN LIBRO DE EXEL
Para abrir un libro de Excel debemos hacer click en el icono de Excel que tendremos en el escritorio o pinchando en el icono de Excel del menú de Windows. Una vez que hayamos hecho esto veremos una pantalla como la siguiente:
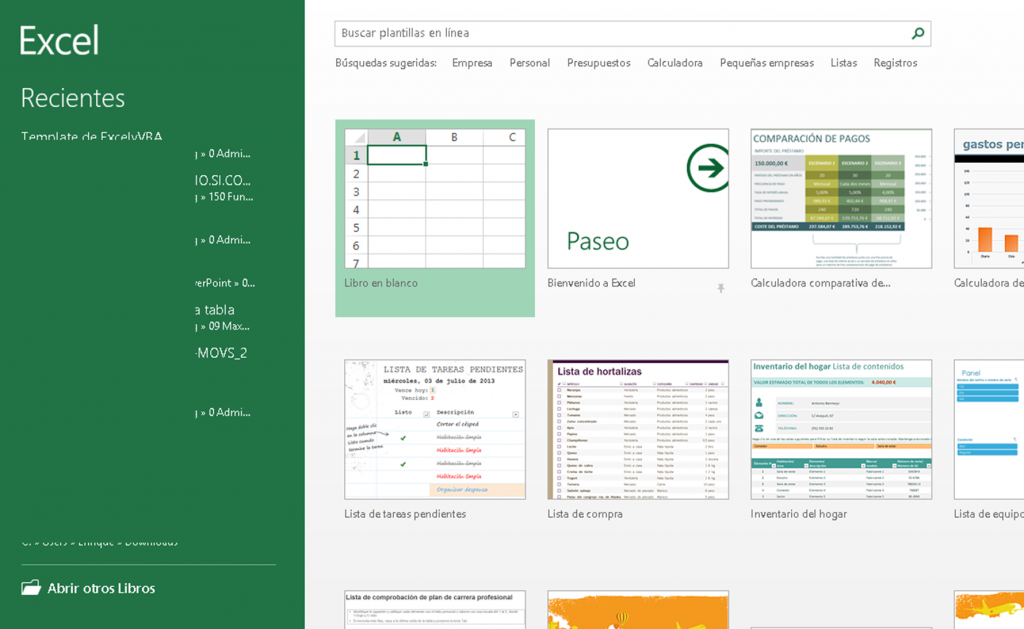
Como puede verse en la imagen, para abrir un libro podemos hacer click en “Libro en blanco” como está señalado en la imagen o hacer click en cualquiera de las otras plantillas que Excel nos propone. También podremos buscar una plantilla en línea a través del buscador de la parte superior.
Si ya tenemos un archivo previamente guardado navegaremos por las carpetas del explorador de Windows hasta que lo encontremos y haremos doble clic sobre el archivo para poder abrirlo.
Si queremos abrir un libro que previamente hayamos abierto simplemente haremos clic sobre el mismo a la izquierda de la pantalla de Excel donde pone “Recientes” y que hemos ocultado en este curso de Excel básico para que no se vean los libros que nosotros hemos abierto previamente.
CERRAR UN LIBRO DE EXCEL
Para cerrar un libro en Excel haremos click en el icono con forma de X de la parte superior derecha de la hoja de Excel como puede verse en la siguiente imagen:
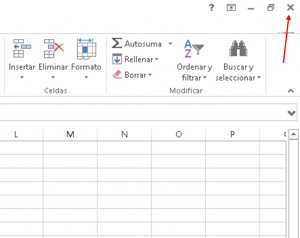
Al cerrar el libro, si no lo hemos guardado, nos aparecerá una ventana en la que nos pregunta si queremos cerrar nuestro libro de Excel. Elegiremos para guardarlo una carpeta en el ordenador donde nos venga bien guardar nuestros libros de Excel. Después haremos click en el botón “Guardar” y listo. El archivo de Excel ya se habrá guardado.
GUARDAR UN LIBRO DE EXCEL
Normalmente, antes de cerrar un archivo, elegiremos una ruta para guardarlo. Para poder guardar un libro de Excel deberemos hacer click en la pestaña Archivo (en la esquina superior derecha) y después haremos click en la opción “Guardar como” como vemos en la siguiente imagen:

Mi recomendación es que te conviertas en un “guardador” compulsivo. Es decir, que guardes tu archivo de Excel, mientras estás trabajando, tantas veces como te haga falta. Para ello puedes usar el atajo de teclas del teclado que es “Ctrl + G”. De esta forma conseguirás que nunca pierdas demasiada información cuando el ordenador se apaga repentinamente y ocurre cualquier otro pequeño problema.
INSERTAR VALORES EN EXCEL
Para insertar valores o textos en Excel nos colocaremos en la celda (no celdilla como dice mi suegra 🙂 ) en la que queremos escribir y directamente comenzaremos a escribir lo que queramos. Inicialmente Excel es muy útil para hacer listas de cosas puesto que es una manera muy ordenad de poder hacer un listado en diferentes columnas.
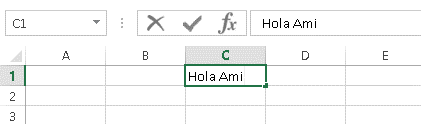
En la imagen anterior podemos ver como al escribir en una celda el texto también aparece en la barra superior de fórmulas. En esta barra también podremos escribir nuestros textos, números o fórmulas.
DAR FORMATO EN EXCEL
Si queremos dar un poco de formato a los números o textos que hemos escrito podemos usar para ello las herramientas que podemos encontrar en la pestaña de Inicio de Excel.

En esta pestaña, a través de los grupos de iconos de FUENTE y ALINEACIÓN podremos dar formato a nuestras celdas en Excel con una gran facilidad.
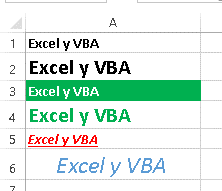
Como puede verse en esta imagen, hemos dado un formato muy sencillo pero diferente a cada una de las celdas.
INSERTAR UNA FUNCIÓN EN EXCEL
Finalmente, como último capítulo de aprender Excel básico, os enseñamos a añadir una fórmula en Excel. Para ello existen dos maneras:
- Escribir la fórmula de memoria (aunque te parezca imposible lo acabarás consiguiendo)
- Insertar una fórmula.
ESCRIBIR FÓRMULAS EN UNA CELDA
Para escribir una fórmula directamente nos colocaremos sobre una celda y escribiremos la función que sea precedida del signo igual. Al ir escribiendo la fórmula, Excel automáticamente detectará todas las posibles fórmulas que empiezan como estás escribiendo. En la siguiente imagen puede verse un desplegable donde Excel sugiere varias funciones:
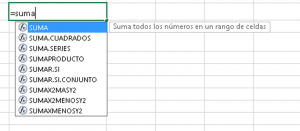
INSERTAR FÓRMULAS
Para insertar una fórmula deberemos ir a:
Pestaña Fórmulas >> Grupo Biblioteca de Funciones
Una vez que estemos en esta pestaña seleccionaremos de los desplegables la función que más nos convenga.
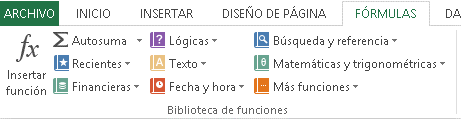
Una vez que hayamos seleccionado una de las funciones que Excel nos propone nos aparecerá una ventana de ayuda que nos permitirá ir seleccionando los diferentes rangos de celdas que utilizaremos en nuestra función. La ventana de ayuda también nos explica los diferentes argumentos (partes de una función) que tenemos que utilizar.
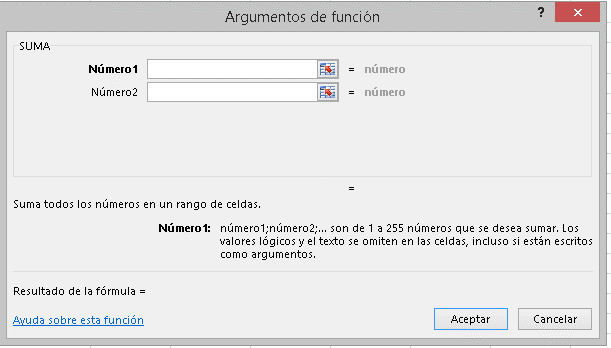
En la imagen anterior vemos la explicación del argumento Número1 de la función SUMA.
Si sigues correctamente estos pasos, sabrás cómo usar las fórmulas de excel de forma sencilla.
Esperemos que esta introducción a Excel a través del tutorial: aprender Excel básico os haya resultado útil. Si quieres aprender a usar más funciones haz click en el siguiente enlace: Fórmulas Excel – La guía más completa donde encontrarás un manual de formulas de excel muy completo.
CURSO EXCEL 2: FUNCIONES BÁSICAS
Son muchas las funciones que hay en Excel y es normal que te asustes de la cantidad de funciones que hay pero no te preocupes… tú puedes aprenderlas todas pero empecemos por algo más sencillo. Las funciones básicas de Excel: la función CONTAR, la función SUMA…
FUNCIÓN SUMA
La función SUMA no es la más importante de Excel ni mucho menos pero es tan básica y se usa tanto que debe colocarse en primer lugar. Para mi es la primera de las 4 funciones básicas de Excel.
Esta función te permite hacer sumas de celdas o de rangos de celdas. En la siguiente imagen vemos como se usa la función suma para sumar tres celdas diferentes. Para ello, insertaremos la función SUMA (quizás debas ver cómo insertar una función primero) y después iremos seleccionando cada uno de los valores que queremos sumar.
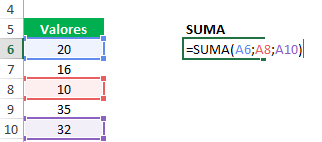
Si lo que queremos es sumar toda una columna de valores podremos hacerlo aún más rápido seleccionando rápidamente todos los valores con el ratón.
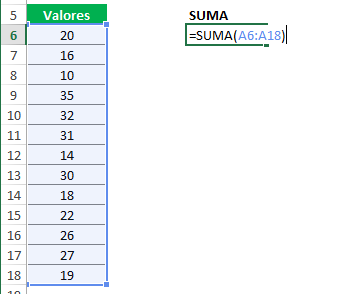
FUNCIÓN CONTAR
Esta función es muy sencilla y también se usa muchísimo. Esta función nos permitirá contar los valores numéricos que se encuentran dentro de un rango.
Como puede verse en la siguiente imagen, el rango que hemos seleccionado va desde la celda 5 hasta la celda 20. Esto son 16 celdas pero la función CONTAR sólo devuelve como resultado 13. Esto es porque no cuenta ni las celdas vacías ni aquellas que contengan palabras.

FUNCIÓN PROMEDIO
Esta función es la que nos permite obtener la media de una serie de valores. Al igual que en la función SUMA, podremos ir seleccionando las celdas una a una o seleccionar un completo rango de celdas.
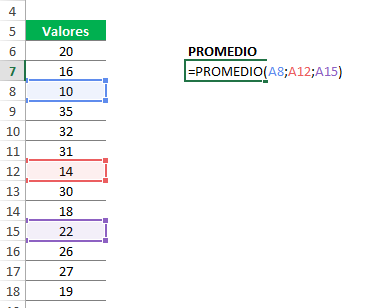
NOTA: muy importante, la función PROMEDIO devuelve la media aritmética. Si quieres hallar otro tipo de media o la moda o la media estás de enhorabuena, Excel tiene una función para todas ellas. Ve a Fórmulas >> Biblioteca de funciones y busca entre las funciones estadísticas.
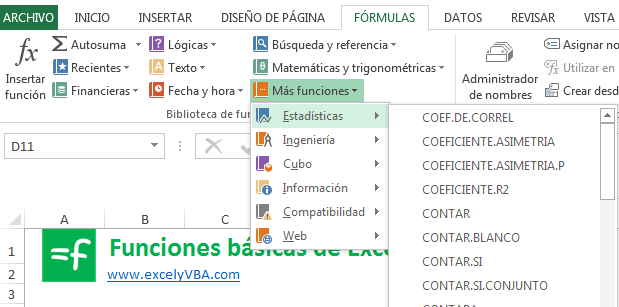
FUNCIÓN SI
Esta es una de mis funciones favoritas de Excel. Básicamente yo no sería nada sin esta función tan básica, tan simple y tan útil. Esta función nos permite poner condiciones en Excel, si si, poner una condición en Excel del tipo: si la celda A1 es mayor que 5 devuelve el valor “OK” sino, devuelve el valor “NOK”.
Como verás, el límite con esta función es tú imaginación… e incluso podrás usarla para anidar varias condiciones pero eso ya es un tema un poco más avanzado. En el siguiente enlace puedes ver un buenísimo ejemplo de la función si anidada.
Pero volviendo a nuestro caso, el uso de la función SI. En la siguiente imagen podéis ver un ejemplo muy sencillo: si la celda A6 tienen un número mayor que la celda A7 quiero que escriba la palabra “mayor” y sino, la palabra “menor”. ¿Sencillo verdad?
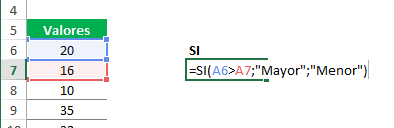
BONUS TRACK: DESCARGA LAS FUNCIONES BÁSICAS DE EXCEL Y APRENDE MÁS
Como siempre, las sorpresas para el final. Lo primero que puedes hacer después de darnos un poco de seguimiento en las redes sociales es desbloquear una tabla Excel con los mismos ejemplos que aquí se han explicado.
Y aquí tienes un par de enlaces de funciones básicas de Excel que me han gustado especialmente.
- Si quieres saber más sobre funciones porque ya te ha picado el gusanillo aquí tienes un buen resumen de las más básicas y las más importantes: Compendio de funciones básicas
- Y si quieres ver las 10 funciones fundamentales de Excel escrito por nosotros te recomiendo que le eches un vistazo a este artículo: 10 funciones fundamentales de Excel.
CURSO EXCEL 3: ORDENAR Y FILTRAR UNA TABLA
Excel se usa muchísimo para analizar y ordenar información. Estoy seguro de que si llevas trabajando un tiempo te habrás enfrentado más de una vez con el uso de tablas larguísimas que contienen muchísima información. Estoy seguro también de que te hubiera gustado aprender a utilizar esta información y analizarla de manera rápida. Te queremos enseñar todo lo que necesitas saber para trabajar con tablas en Excel. Este curso de Excel básico está pensado para que aprendas todo lo que necesitas para empezar a trabajar con ello así que remángate que vamos a entrar “en el barro” para que practiques.
FILTRAR UNA TABLA
Imagina que tienes una tabla que quieres filtrar como la de la siguiente imagen:
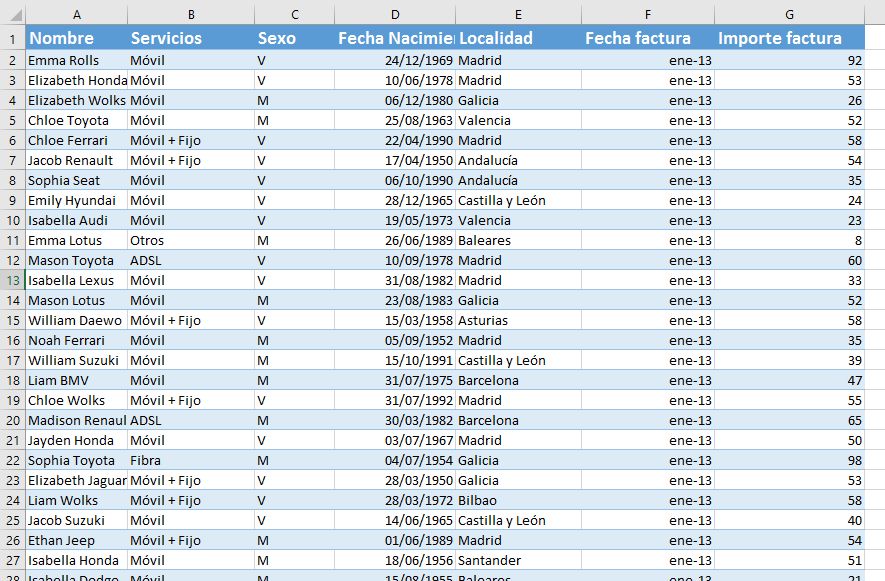
Si queremos filtrar, por ejemplo, por el tipo de Servicio (es decir, columna B) nos situaremos en las cabeceras de la tabla y las seleccionaremos. En este caso será en la fila 1. Después seleccionamos la pestaña Datos y dentro del grupo Ordenar y Filtrar hacemos click en el botón con forma de embudo como se puede ver en la siguiente imagen en la parte derecha:

Al hacer esto nos aparecerán unas pequeñas flechas en cada una de las celdas de la tabla como las siguientes:

Al hacer click sobre una de estas flechas aparecerá un pequeño desplegable como el de la siguiente imagen en el que podemos seleccionar los datos que queremos que estén visibles. Para ello, desmarcaremos aquellos que no queremos que aparezcan:

Al darle al botón de Aceptar, la tabla aparecerá completamente filtrada y sólo aparecerán aquellas filas en cuya columna B ponga Móvil y Móvil + Fijo.
ORDENAR UNA TABLA
Pero en ocasiones lo que necesitaremos es ordenar nuestra tabla por uno de sus campos. Por ejemplo, nos puede convenir hacerlo según un valor numérico y podremos ordenar de manera:
- Ascendente: primero veremos los números menores al principio.
- Descendente: primero veremos los números mayores al principio.
También podremos hacerlo según orden alfabético o al revés, es decir, de la A a la Z o de la Z a la A.
En cualquier caso, para poder ordenar una tabla tenemos dos maneras básicas de hacerlo:
- A través de los botones de filtro de la tabla.
- A través del cuadro de diálogo “Ordenar”.
Si queremos ordenar una tabla de manera rápida pincharemos en las flechas de las cabeceras que nos permiten hacer los filtros. Como puedes ver en la siguiente imagen, el desplegable que aparece tiene dos opciones en la parte superior para poder llevar a cabo una ordenación de los valores (en este caso numéricos):
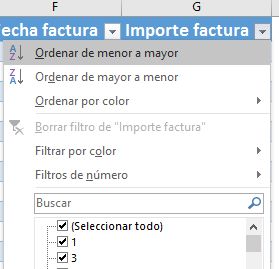
Aunque como puedes ver en la tercera opción también podremos ordenar según los colores de la tabla si es que hemos marcado con colores algunas filas de la tabla y queremos que aparezcan primero.

La segunda opción para ordenar una tabla es un poco más compleja pero no mucho más y lo que nos permite es ordenar siguiendo varias reglas. Para acceder a este tipo de filtro deberemos ir a la pestaña Datos y dentro del grupo “Ordenar y Filtrar” hacer click en el botón Ordenar como se puede ver marcado en la siguiente imagen:

Al hacer click aparecerá una ventana como al siguiente en la que podemos elegir las diferentes opciones para ordenar nuestra tabla.
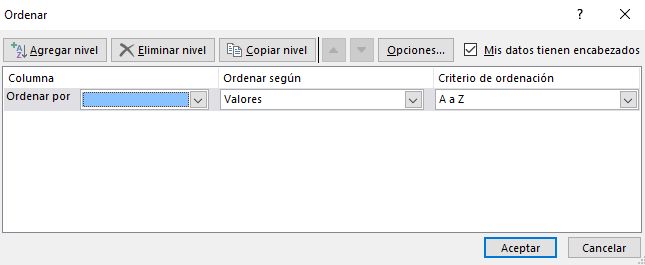
CURSO EXCEL 4: MODIFICAR FORMATO
Modificar el formato en Excel es fundamental. Vas a pasar mucho tiempo en Excel modificando el formato de las celdas y para ello conviene que domines esta técnica. Cambiar la letra y su tamaño, modificar su color, mejorar su apariencia.
Hay gente que sabe muchísimo de Excel pero no le da ninguna importancia al formato y esto es un gran error. Una hoja de Excel sin formato es como un laberinto por el que no tienes ni idea de cómo guiarte:
DESTACAR UN TEXTO
En ocasiones necesitaremos destacar un texto (por ejemplo si queremos crear un título). Para ello usaremos las opciones de la pestaña Inicio.
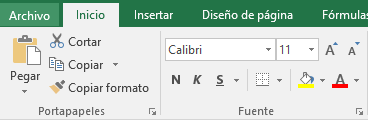
Estas opciones nos permiten modificar:
- Negrita y cursiva
- Tamaña de fuente
- Tipo de fuente
- Color de fondo de la celda
- Color de la celda
- Añadir bordes a la celda
Por ejemplo, si queremos destacar un texto yo suelo hacer lo siguiente:
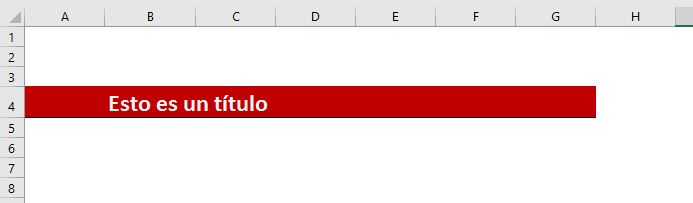
Como puedes ver en la imagen anterior hemos cambiado el formato de fondo de las celdas adyacentes a rojo, la letra en blanco, hemos aumentado el tamaño de letra y la hemos puesto en Negrita…. pero no tiene que ser así, esto es sólo un ejemplo.
UN EJEMPLO DE FORMATO
Si presentas una tabla como la de la imagen siguiente estoy seguro de que nadie se la va a leer:
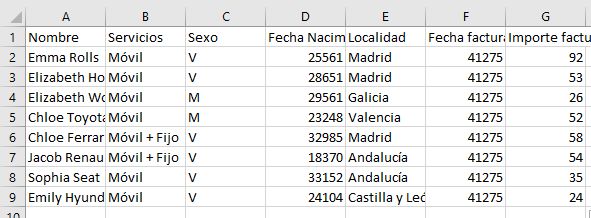
Como puedes ver nada destaca, es muy sencilla… da aspecto como de poco interés… pero si le ponemos un poco de formato la cosa cambia sustancialmente.
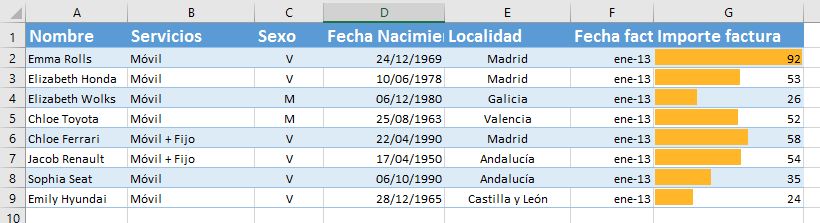
Es verdad que la parte de la derecha de la tabla ha quedado muy bien, pero no te preocupes, ya aprenderás a hacerlo.
Mientras tanto, trata de mejorar la apariencia de tus hojas de Excel y no te conformes. Que seas un usuario de Excel básico no implica que tengas que presentar las cosas con poco gusto.
FORMATO DE NÚMEROS
En Excel nos pasamos el día utilizando números. Unos son monedas, otros son fechas, otros son decimales, otros son enteros… es decir, hay una gran variedad de tipos de números.
No es lo mismo poner 25561 que 24/12/1969. La primera no nos dice nada, la segunda expresa adecuadamente una fecha.
Como esto es un curso de Excel básico no quiero entretenerme mucho en este apartado. Sólo quiero mostrarte de manera visual como puedes modificar un tipo de número. Para ello ve a la pestaña Inicio y en el grupo Número haz click en el desplegable. Al hacerlo aparecerá una lista de opciones como la siguiente:
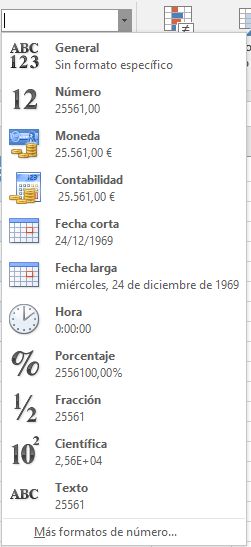
Y podrás elegir el formato numérico que más te convenga en cada caso.
CURSO EXCEL 5: INSERTAR UN GRÁFICO
Excel no sería nada si no tuviera los gráficos por eso son tan importantes. Expresar información numérica de forma gráfica es fundamental… tan importante como comer para todos los seres vivos.
Hay muchos tipos de gráficos en Excel y deberías ir conociéndolos poco a poco. Cuando tengas un rato dedícale unos minutos a este artículo: Tipos de gráficos en Excel
A continuación en este curso excel online, te enseñaremos los pasos que has de seguir para insertar un gráfico.
CÓMO INSERTAR UN GRÁFICO EN EXCEL EN DOS PASOS:
Paso 1: selecciona la tabla de datos que quieres representar de forma gráfico al igual que en la imagen. No importa mucho, si el gráfico es sencillo, cómo estén organizados los datos puesto que Excel sabrá cómo ponerlos sin que tú tengas que preocuparte de nada.
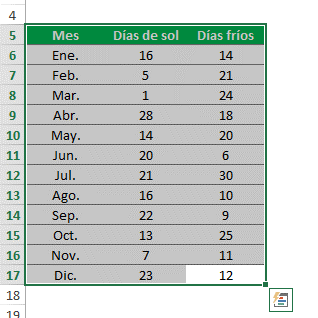
Paso 2: Seleccionar el tipo de gráfico que quieras insertar. Para ello ve a la pestaña “Insertar” y en el grupo “Gráficos” selecciona mediante los iconos el gráfico que más encaje según los valores que quieras representar.
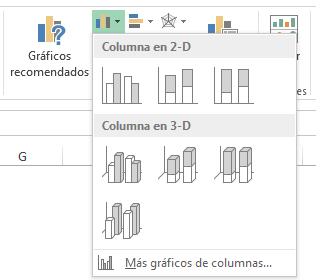
Si quieres ver con más detalle como insertar un tipo de gráfico en Excel te recomiendo que le eches un vistazo a este artículo: Insertar gráficos en Excel
Con este sencillo curso de Excel online tienes las herramientas para dar tus primeros pasos con el programa.
CLASE DE EXCEL BÁSICO FINAL
Como es lógico todo lo que empieza tiene un final… excepto en Excel. ¿Dónde está el final del Excel? Pues verás, Excel no tiene un final sencillo de definir. En este curso de Excel básico hemos tratado de darte las nociones básicas de Excel para que puedas aprender a manejarte y dar tus primeros pasos en Excel.
No hay comentarios.:
Publicar un comentario